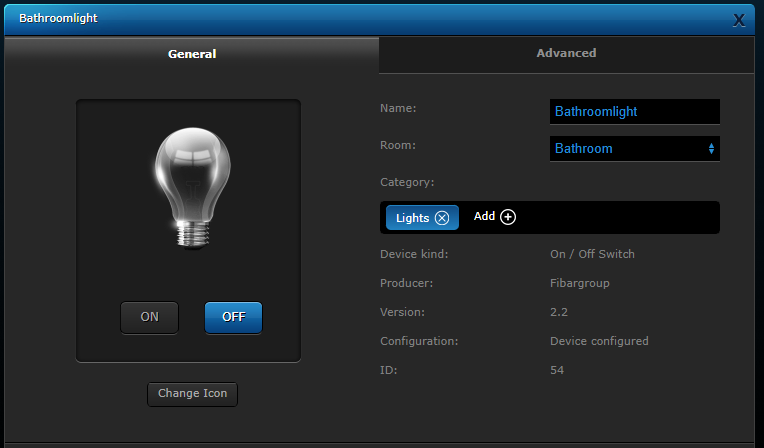Fibaro Home Center - Basic Knowledge
7 January 2022 - Reading time: 4 minutes
I thought it would be better to just create a topic of the basic knowledge for the Fibaro Home Center
So on this page the basic knowledge of the Fibaro Home Center explained,
so the rest of the manuals can focus on creating and controlling the devices.
for now its just 2 topics, but more will follow, once the other manuals will improve and more content will be added :)
Table of Contents
Finding your Fibaro HomeCenter
So first we need to find your Fibaro Homecenter on your local network.
this can be done by going to the following website:
http://find.fibaro.com/ and if this one doesn't work you can try the cloud login: https://home.fibaro.com/
and you should see a simular page as this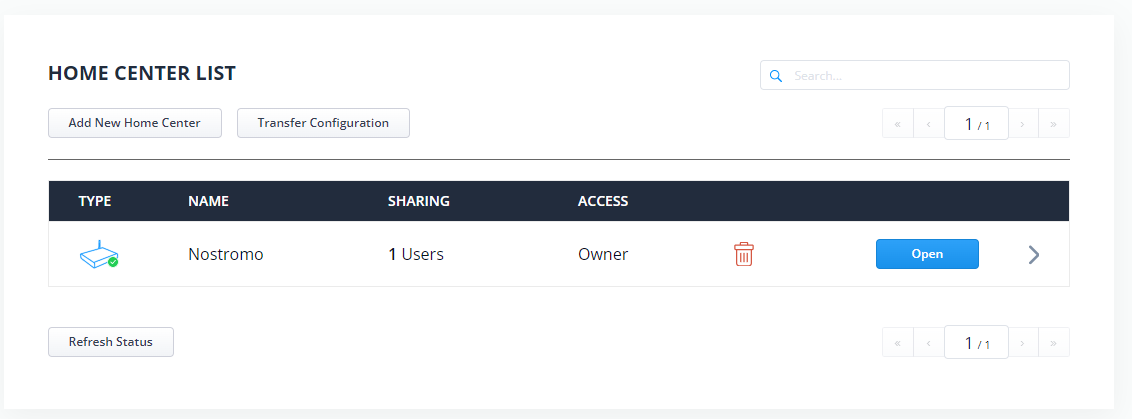
another way to find your Philips Hue Device is trough an IP scanner
you can use for example the tool Advanced IP scanner
this tool doesn't need installation. (just run is possible)
just enter your IP range (for example 192.168.10.0-255) (this will scan the range 192.168.10.0 ~ 192.168.10.255)
and search for the manufacturer MITAC INTERNATIONAL CORP.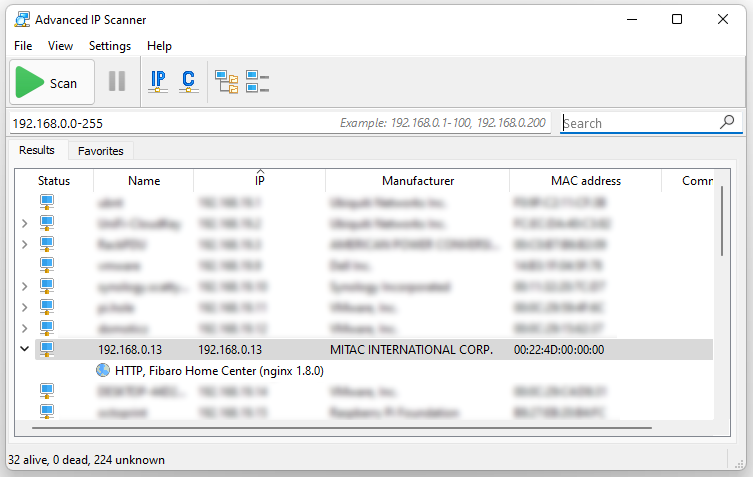
Fibaro Creating Virtual Devices
Once logged into your fibaro Homecenter, click the Devices button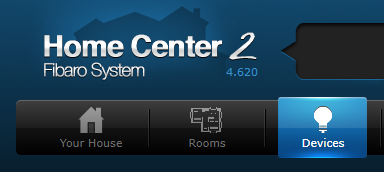
and click the Add or remove device button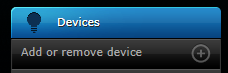
To add the virtual Device press the Add button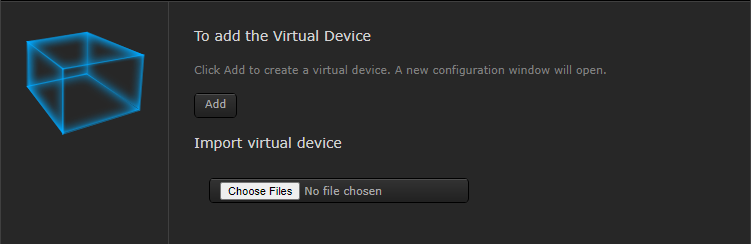
your just created new Device, looks empty at first,
Here you can provide your device with an name and a room and
if you press the Advanced tab we will get some more options.
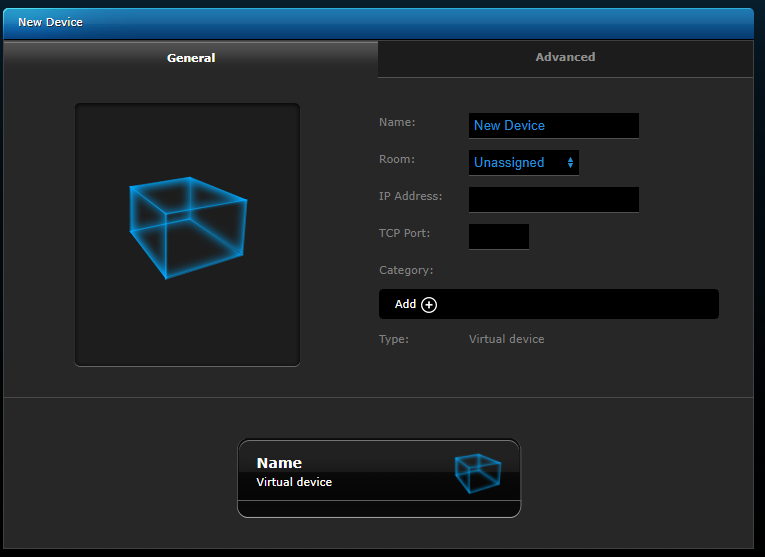
Under Advanced you are able to add a set of buttons, labels or sliders,
Creating a Label
under the Set of butons you can select Label and click the Add Set button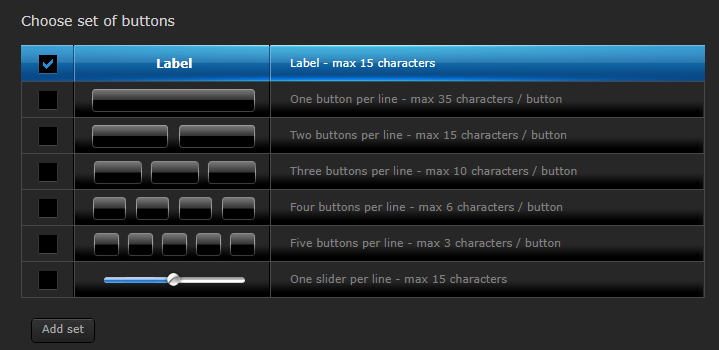
and your label will appear,
here you can give your label a name and ID for later usage and identification
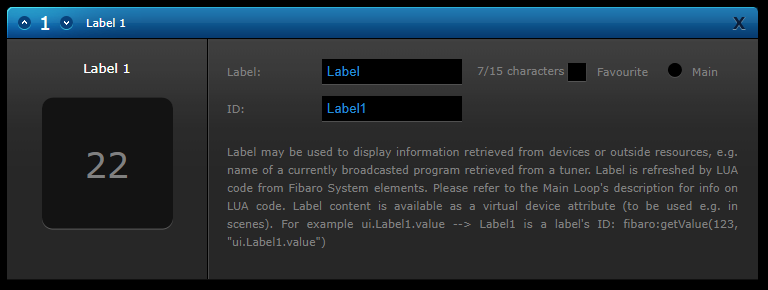
don't forget to save your Virtual Device
Adding button(s)
this can be done with clicking the Add Set button, for example the Two buttons per line
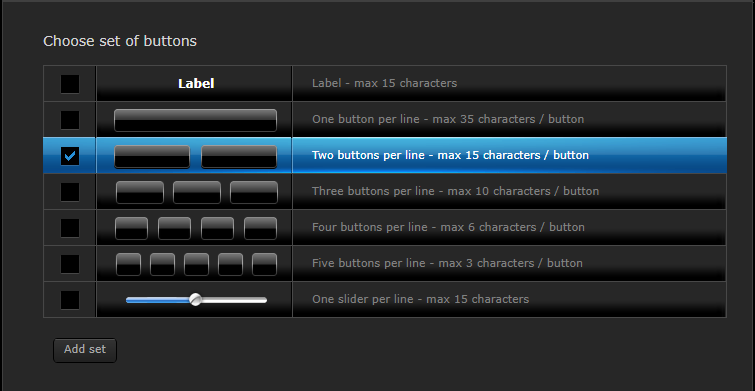
Click the Add Set button and you have added the buttons,
also here don't forget to save

Hello world in Lua with buttons
so...we have 2 buttons and a label
lets create something interactive with Lua
in your just created buttons, select the first button and change the option from String to Lua code
and type in the first button the following code
local devId = tonumber(fibaro:getSelfId());
fibaro:call(devId,"setProperty","ui.Label1.value","Hello");and in the second button
local devId = tonumber(fibaro:getSelfId());
fibaro:call(devId,"setProperty","ui.Label1.value","World");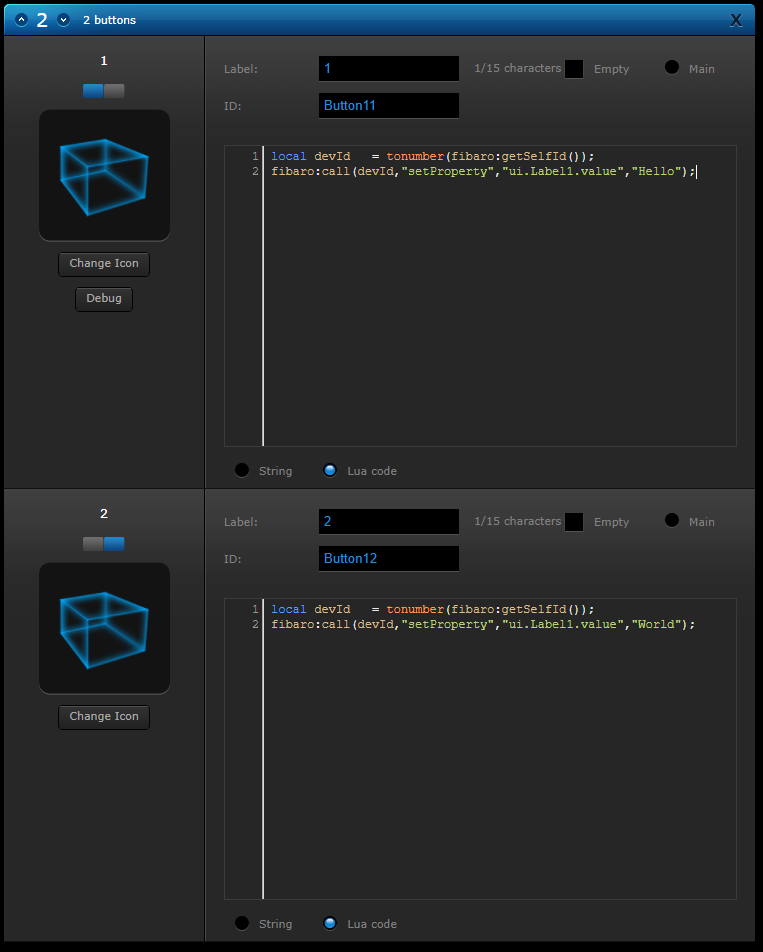
so what happens is that the variable devId actually uses the current deviceID of the Virtual Device.
so you don't need the enter the Virtual Device ID that you can find in the address bar behind the .../virtual_edit.html?id=
(for example virtual_edit.html?id=211#bookmark-advanced)
and the
fibaro:call function,
will set the property of label1 to the value Hello of device ID 211
this part is done, Don't forget to save.
you can test your button now, by clicking 1 or 2, you will notice that your label will change from hello to world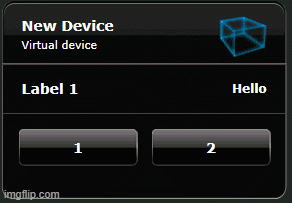
Identify your Virtual Device
in Fibaro Click the Devices button
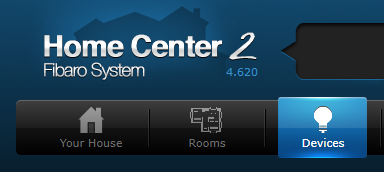
and select one of your Virtual Devices
if you look in your address bar, you will see for example
http://192.168.0.13/fibaro/en/devices/virtual_edit.html?id=211
this means that this device has ID 211
Fibaro Creating Scenes
Once logged into your fibaro Homecenter, click the Scenes button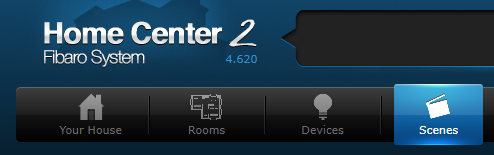
and click the Add Scene button
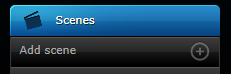
Depending on the kind of Scene you want, you can select the
Magic Scene, this Scene is mostly based on if ... then ... options
easy for handy function such as turning off a light after a certain time
scene using graphic blocks, this scene gives you more options than the magic scene
and shows the options in a visual screen, its possible to convert this scene into a LUA scene.
scene in LUA, gives you all the freedom, and the frustration
more details about the scenes are on the tiles itself
Identify your Fibaro Device
in Fibaro Click the Devices button
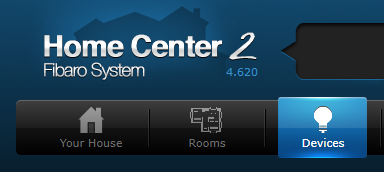
and select one of your Devices
if you look in your address bar, you will see for example
http://192.168.0.13/fibaro/en/devices/configuration.html?id=54
this means that this device has ID 54
you can also see it in the overview, it also displays the ID